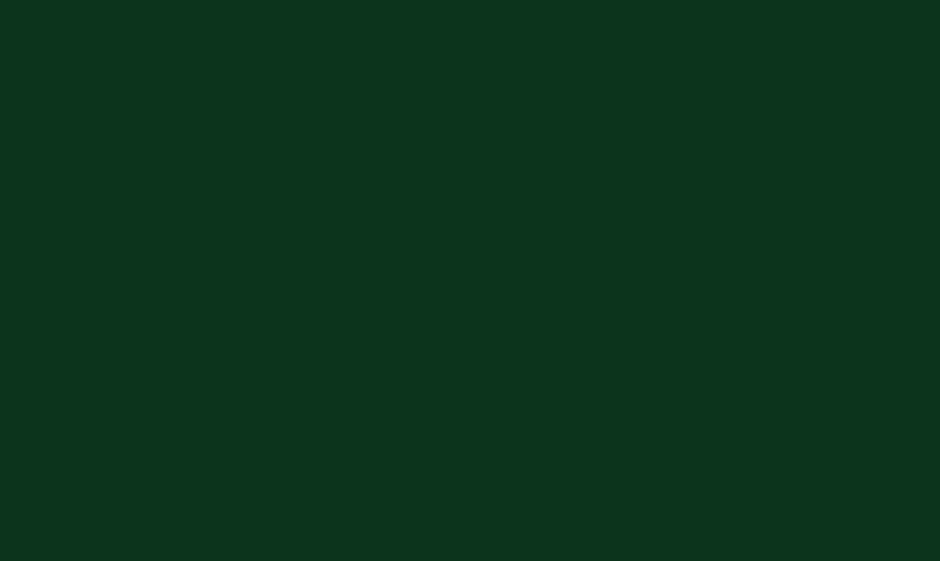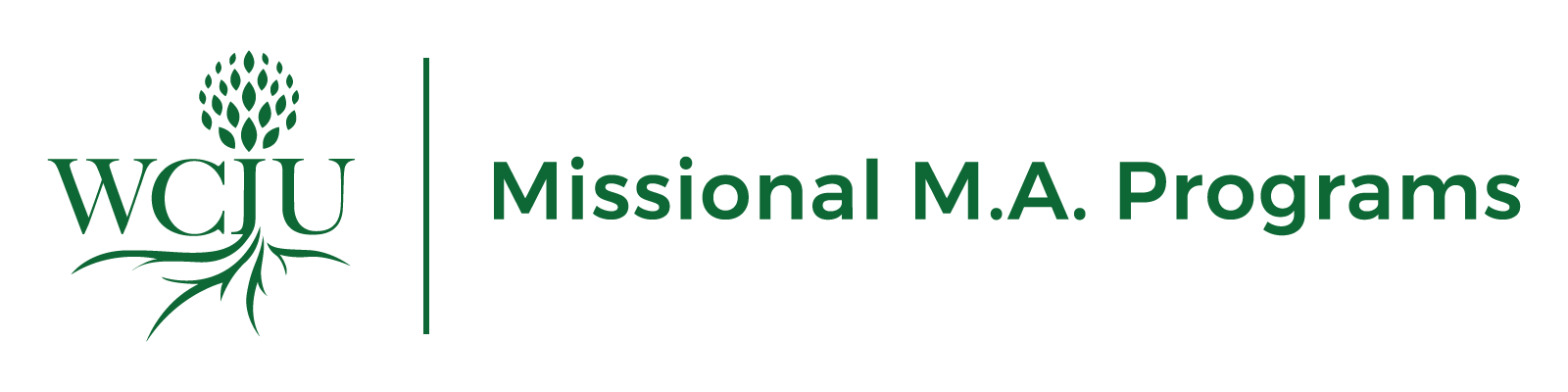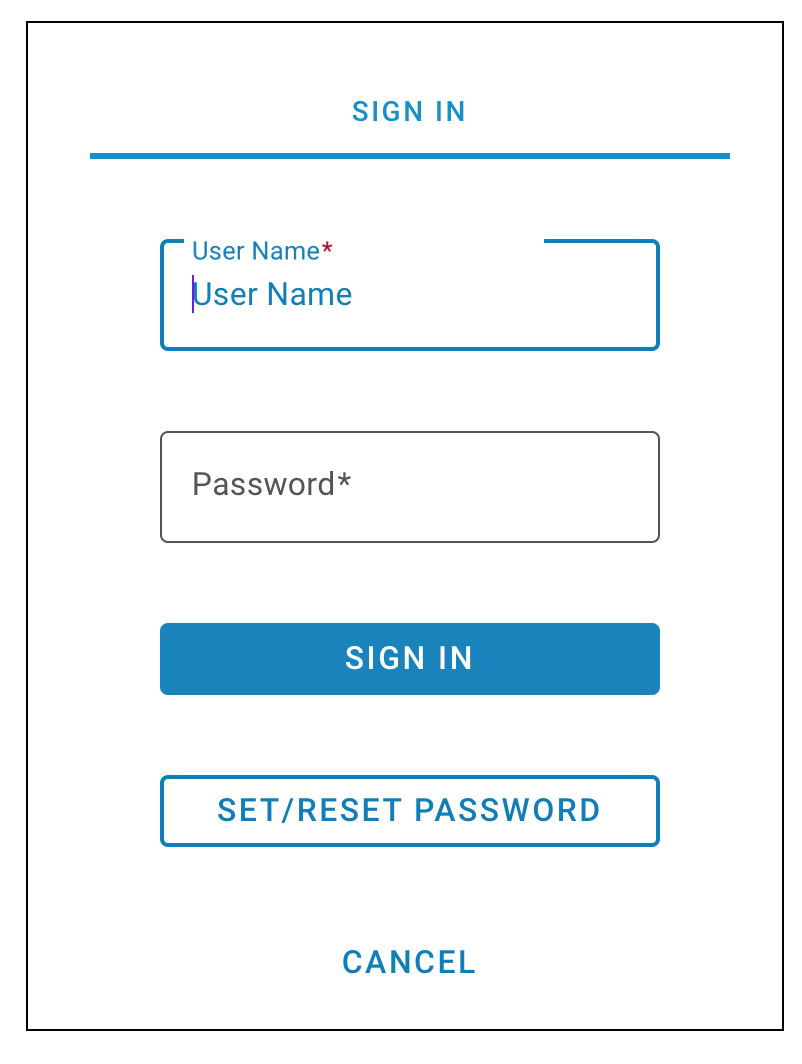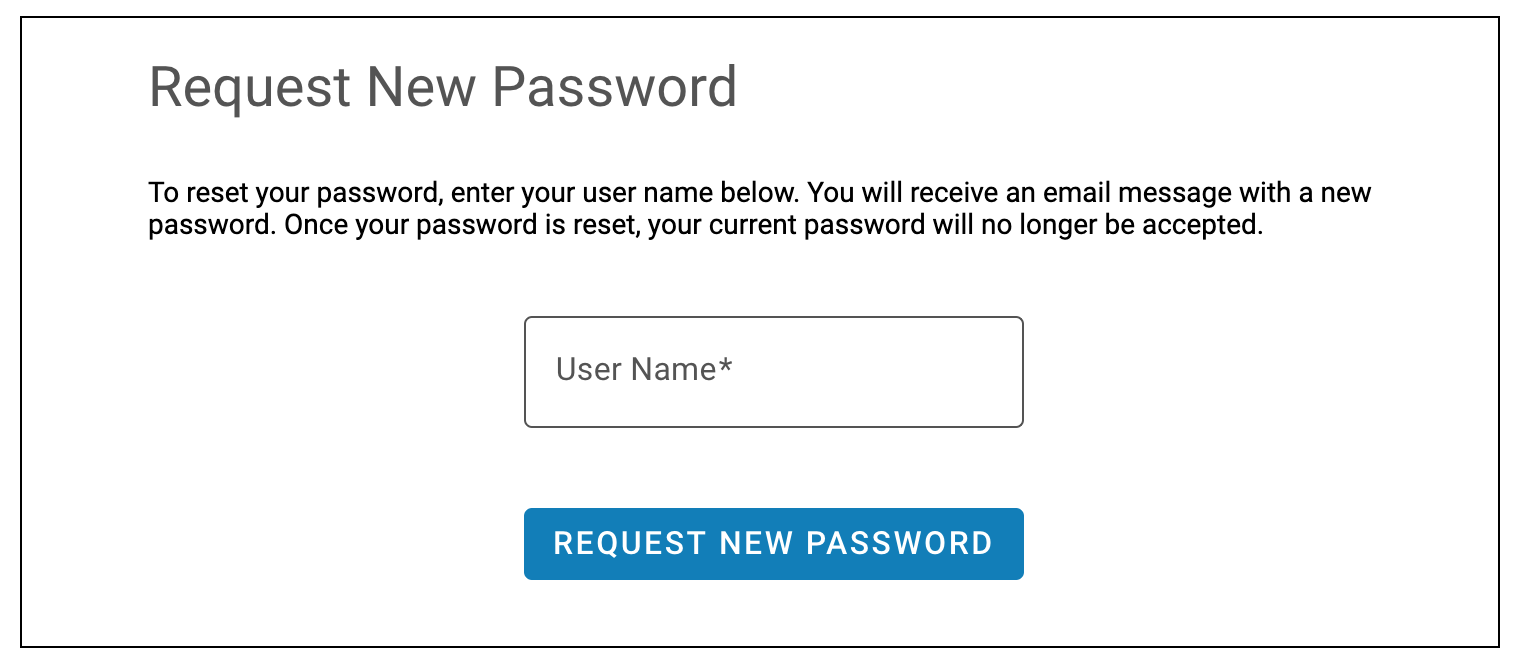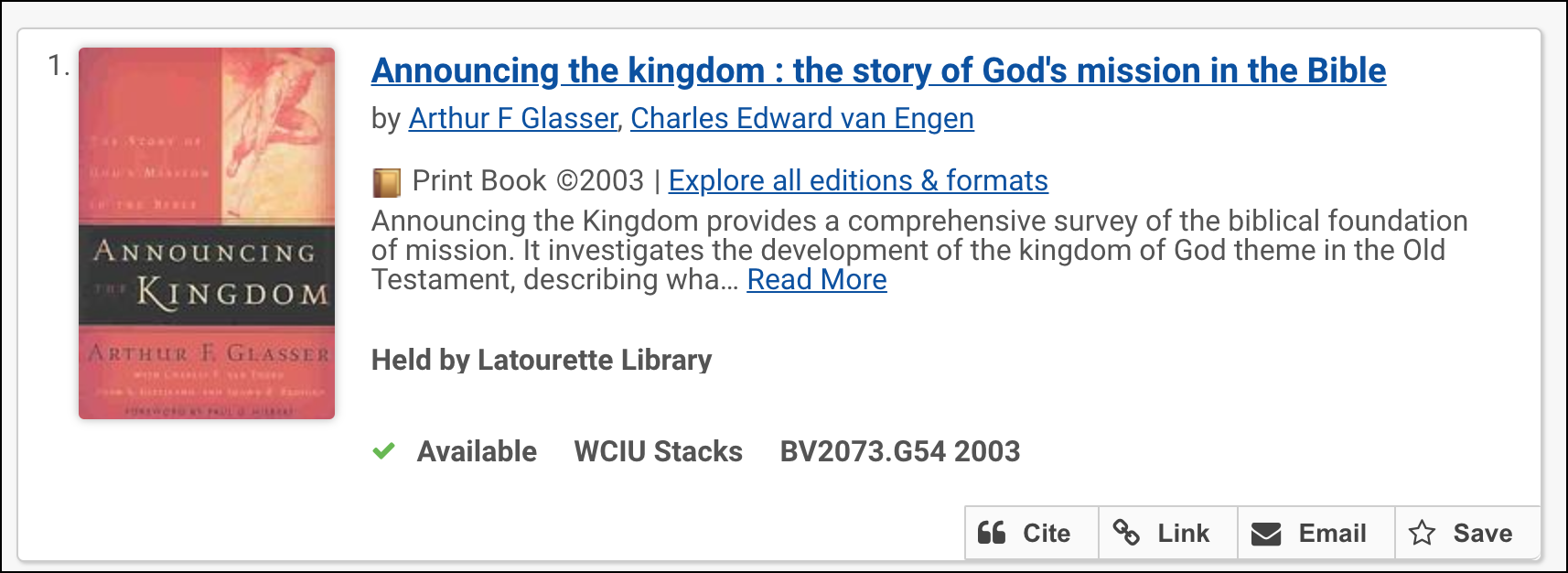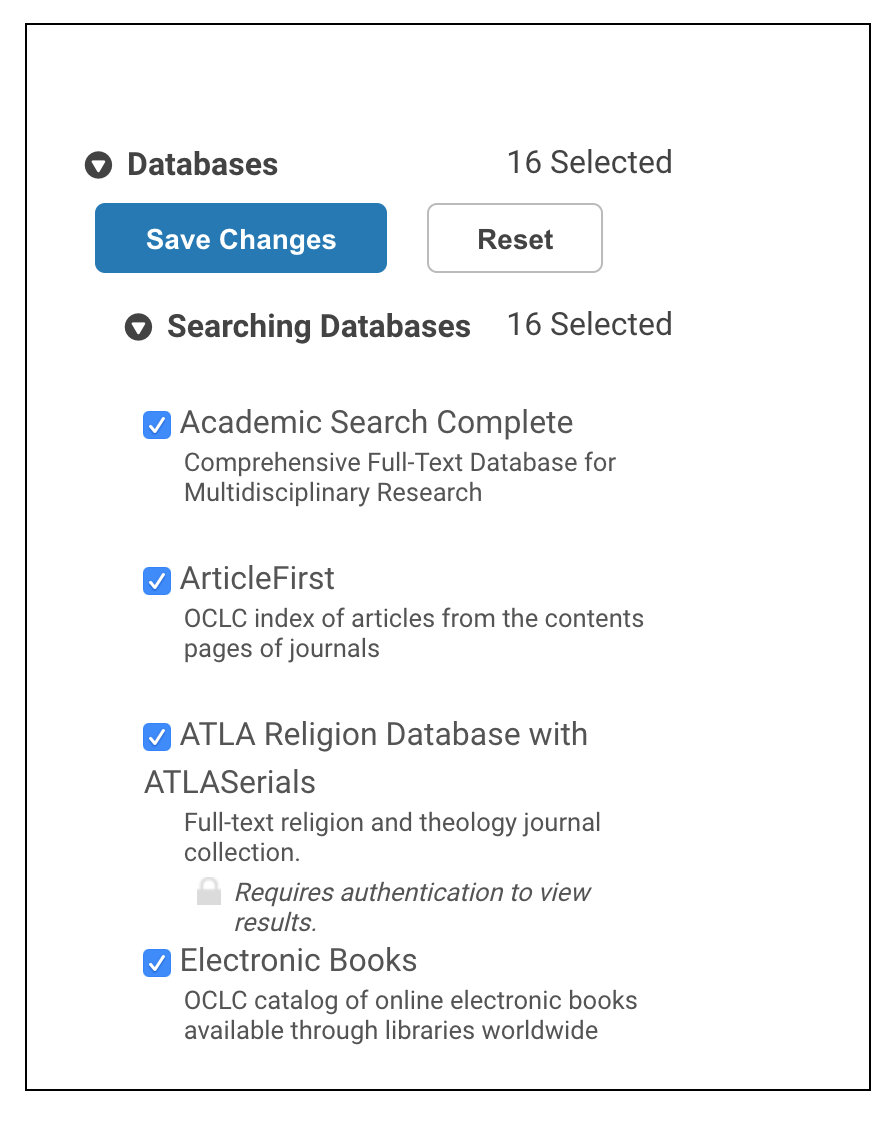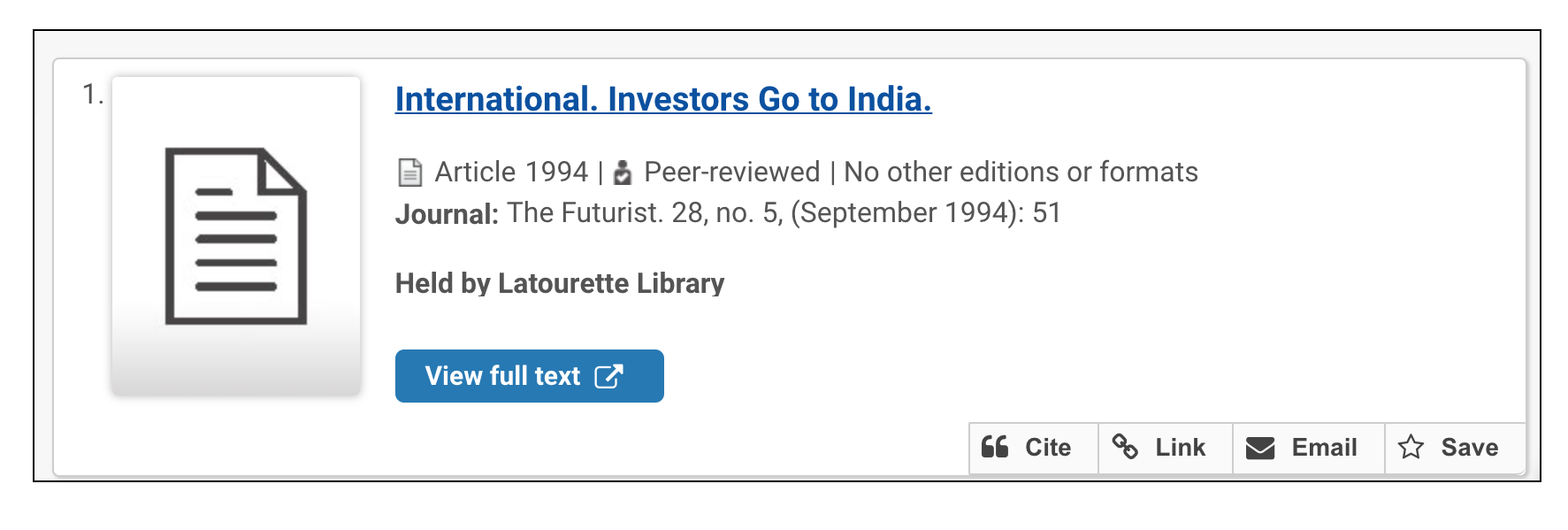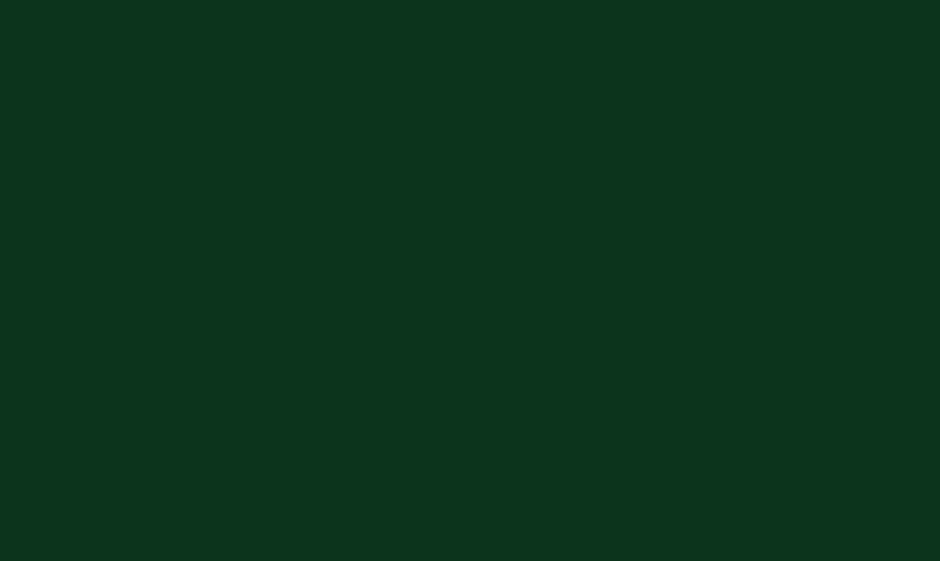
Account
SETTING UP YOUR ACCOUNT
This is different than your Populi and WCIU passwords.
For Students:
The WorldCat User Name is your Student ID found under your Student Information in your Populi profile.
For example, this Student’s WorldCat User Name is “2011000001”.
SET/RESETTING YOUR PASSWORD
To setup a new password:
1. Go to http://latourette.worldcat.org
2. Click on “My Library Account Sign In” link on top.
3. Click on “Set/Reset Password” link on the bottom of the login screen.
4. Type your “User Name” on user name field and click on the Reset new password button at the bottom
MINIMUM SYSTEM REQUIREMENT
Recommended Browsers
Google Chrome
Microsoft® Internet Explorer versions 7, 8
Mozilla Firefox versions 3-3.6
Safari versions 3, 4
Plug-ins:
Plug-ins can be downloaded here, and include Facebook applications and a search plug-in for the Firefox Web browser. This page also includes instructions on configuring the Google Toolbar, which lets you link to WorldCat records when ISBNs—standard identifying numbers assigned to books—are detected on a Web page you are viewing.
RENEW BOOKS
1. Login directly to our Latourette WorldCAT page.
2. Click on the “Sign In” link on the top right of the page.
3. After you login, click on the “My Library Account” link on the top right of the page. See example below.
4. You will be direct to your Latourette Library account where you can view the books you have checked out. Click on the “Renew” button, which will automatically renew the book. An example is circled in red below.
Using the Latourette Library Database
login to the database
After receiving an email from Reference Librarian with the subject "NewLatourette Library (WorldCat WorldShare by OCLC)" please follow the steps below:
1. Retrieve your username
2. Follow link to set your password
3. Once you have set your password, you are ready to login and search for books through online by visiting our library.
SEARCHING FOR BOOKS
1. When you visit our library you will see a search box where you can type or cut & paste the author and title, or other search criteria in the search box, directly under the phrase “Search Latourette Library and beyond” in bold. Then press the “search” button to begin the search.
2. After you conduct your search, a number of titles will appear. Click on the title at which you desire to look.
3. After clicking on the title, you should be taken to a screen that will give you the availability of the book you are searching.
ACCESS ARTICLES
1. Click on the “Advanced Search” link. An example is circled below.
2. You will be taken to the Advanced Search page. On the right side, you can select as many/ or as few databases you want your Advanced Search to include.
3. Click on the “Save Selections” button.
4. Type or cut and paste the author and/or title, or other search criteria in the “Keyword” search box. (Note: You may also type or cut and paste the author and/or title separately on the Title and Author field.)
5. Click on the “Search” button to search for the title. You will be asked to sign in with your library username and password.
6. After you conduct your search, a number of titles will appear. Click on the title to learn more, or click on “View Full Text,” which will take you to the article.
access online books
1. Type or cut and paste the author and title, or other search criteria in the search box, directly under the phrase "Search Latourette Library and beyond” in bold.
2. After you conduct your search, a number of titles will appear. Click on the title at which you desire to look. An example is circled below.
3. You will be asked to sign in with your library username and password.
4. After you login, you should be taken to a screen that looks like the following. Click on “View eBook”, which will take you to your book. An example is circled in red below.
Library Video Tutorials
1) Library E-Books Tour, Part 1: This tutorial video instructs the library user in finding e-books and articles in the Latourette Library Catalog.
2) Library E-Books Tour, Part 2: This tutorial video instructs the library user in finding an e-book that is challenging to find due to some maintenance currently being performed on the library catalog. It also shows how to make pdf pages from an EBSCOhost e-book to print or save for use off-line.
3) Library E-Books Tour, Part 3: This tutorial video instructs the library user in finding e-books and articles directly from the EBSCOhost database.
4) Library E-Books Tour, Part 4: This tutorial video instructs the library user in how to download EBSCOhost e-books for use off-line.
Need Library Help?
WCIU Students: Please email your questions to reference@wciu.edu
Providence Students: Please email your questions to library@providencecc.edu
If your question concerns a specific book for a particular course, please contact our Reference Librarian at reference@wciu.edu.